Monday, December 31, 2007
Next version of Eee PC to come always connected?
(The Eee PC has been sweeping the computer world by storm these past few months. Might deserve it's own blog post, wouldn't you say?)
Friday, December 28, 2007
Windows Home Server? Watch out how you access those files!
Read more about it here at Gizmodo.
Leopard 10.5.2 Coming as Soon as Next Month
http://www.itwire.com/content/view/15882/53/
Google Apps - Lean and mean means millions of users
http://www.computerworld.com/action/article.do?command=printArticleBasic&articleId=9054120
Thursday, December 27, 2007
The Next Best Thing to Being There
 Suppose you need to remotely take over another person's computer. It happens. We do it every day to troubleshoot client problems here at TECHIES. There are probably times when you, too, would like to be able to share someone's computer. Today, 333TECH will let you in on three of the best (and easiest!) programs out there that let you do just that.
Suppose you need to remotely take over another person's computer. It happens. We do it every day to troubleshoot client problems here at TECHIES. There are probably times when you, too, would like to be able to share someone's computer. Today, 333TECH will let you in on three of the best (and easiest!) programs out there that let you do just that.1. Crossloop
Free for personal use, Crossloop lets you see the screen and control the mouse and keyboard on a remote computer as if you were working side by side on the same PC. The biggest limitation is that both computers need to be running Windows. Setting it up is quick and easy. Crossloop is a solid favorite among many TECHIES.
http://www.crossloop.com
2. WebEx
WebEx allows you to access other PCs remotely, like Crossloop above. But WebEx also has an online meeting place called meetmenow where you can have online web meetings, integrated audio, web cams and more. WebEx's pricing is affordable (unlimited online meetings for $39/month) and they have both monthly price plans as well as Pay-Per-Use. A big plus for WebEx is that you are not tied to any particular operating system. One person could be using OSX, another running Vista and a 3rd on XP.
http://webex.com
3. GoToMyPC
An online favorite with many, GoToMyPC "allows you to access your PC from any web browser. " This means, of course, that you could use it to remotely access another computer and fix something that is broken. Like WebEx, this solution comes with an affordable monthly support price ($19.95/month) but like WebEx, you can sign up for a free 30 day trial and see if it is right for you.
http://www.gotomypc.com
TECHIES is the IT Department for Small Business in the Twin Cities. If you have a computer that needs help, give us a call at 612.333.TECH and let us remotely fix your problems for you.
Wednesday, December 26, 2007
I'm *pretty sure* I have a good backup...
It was innocent enough at first. I had a project I'd been itching to do for a few months with my home computer and I had a few rare "extra" hours. A couple of cans of Red Bull into the project, I was at the point where I needed to repartition my hard drive. I remember sleepily thinking to myself, "If this goes wrong, I'm going to lose all the data on this hard drive. I'm pretty sure I have a good backup..."
And, of course, I wouldn't be writing about this unless something went wrong.
- I'd love to tell you that as a TECHIE, I always practice what I preach.
- I'd love to tell you that we help clients all the time with data recovery issues and I knew better.
- I'd love to tell you that since we help our clients with backup solutions that just work, since we know how important it is to have a way to turn back the clock when things go wrong, I had a working backup.
1. Without a backup, some things are lost forever
Off the top of your head, what are the cell phone numbers of your five biggest suppliers? What was the invoice number you sent out to your new client on May 1st? If your system crashes, you can rebuild the operating system. You can buy a new server. You can pay for most things to be replaced. But the data that is unique to your business? The information you have about your customers? That's one of a kind. If you lose that, you lose it forever.
2. You don't know when you'll need it
Whether your server gets fried by a lightning strike or a new employee accidentally deletes all of your vendor contact information, you can never be sure when or why you'll need a backup. But having a giant undo button -- getting everything back the way it was -- QUICKLY and COMPLETELY -- should help you sleep better at night. You insure your car. You insure your house. You even insure your teeth. Shouldn't you insure the information that keeps your business running?
3. Your data is much more valuable than the cost of a tape
Backups aren't cheap. They don't have to be expensive but they cost something. The information you have about your customers is what allows you to maintain a relationship with them and stay in business. That information is worth a lot. A lot more than the cost of a backup server and some storage tapes.
A good managed service provider can help ensure you are backing up your data and make it painless. A really good one will test that data from time to time to make sure your backup actually works. And if you somehow found today's post because, like me, you just had a disaster and didn't have a good backup, give your local TECHIE a call and see what they can do for you.
TECHIES is the IT Department for Small Business in the Twin Cities. If you've had an IT Disaster over the holidays, given us a call at 612.333.TECH.
Thursday, December 20, 2007
2:30

This would have been so much easier if only you'd come to see me sooner.
This past week, I had a root canal. It got me thinking.
Just so you know: I am terrified of dentists. I know, I know, it's irrational and it isn't healthy to avoid the dentist when you know you have a problem -- believe me, I've heard it all from family and friends -- but that's what I did.
I had a problem with a tooth. It hurt to eat. It hurt when it got cold outside. It hurt when I was trying to sleep. But I managed. I learned to live with it. I chewed on the other side of my mouth. I kept my mouth closed when I was outside in the cold. I did all sorts of crazy things to get around going to the dentist.
What was I afraid of?
For one thing, I knew it would hurt. Also, I knew it would be expensive. Then there was the fear of the unknown. Maybe I would need a root canal. Maybe they would pull my tooth. Maybe they would tell me that there was nothing they could do for me. So I lived with it.
And then my tooth cracked.
Now, instead of hurting when I ate, it became impossible to eat. Instead of just hurting when I was out in the cold, it hurt all the time. It didn't hurt when I slept anymore...because I couldn't sleep.
Now I didn't have a choice. I broke down and went to the dentist. Before I knew it, I was in the chair. And yes, it was painful. But I now I can sleep at night. And yes, it was expensive. But not nearly as expensive as I had feared. My dentist was professional and efficient. But as I sat in the chair, he said to me, more than once, "This would have been so much easier if only you'd come to see me sooner..."
Anyway, like I said, the whole thing has me thinking.
My company, TECHIES, fixes and maintains computers and networks for small businesses. You wouldn't believe how often when new clients come to us, we find that their computers are a mess. Failed backups, excessive spam, computers that lock up all the time. No one can get any work done. We're happy to help them, no matter bad it seems to them. We'll show up, day or night, and get them back in business. We are professional and efficient. But we'll often remark to each other, "This would have been so much easier if only they'd come to see us sooner."
Why do they wait so long to call us? They're probably afraid that it will take up some of their time. Also, they probably know it could be expensive. Then there is always the fear of the unknown. Maybe someone will tell them that they need to upgrade their computers. Maybe someone will tell them they need a new server. So they put it off. They do all sorts of crazy things to get around calling us. I get it now.
Maybe you aren't scared of the dentist. Maybe you go in for cleanings every six months. Maybe you get your oil changed every 3000 miles. Maybe you understand that by properly maintaining something, you can prevent avoidable disasters. But who do you have taking care of your computers and network? If something's wrong with your computers, call someone to get it fixed. Don't let it get worse. You don't have to live with the pain. Honest.
TECHIES is the IT Department for Small Business in the Twin Cities. When you know it's time to start taking care of your computers and network, give us a call at 612.333.TECH.
Wednesday, December 19, 2007
Freeing Your Laptop from the Power Cord
 You jealously eye them as they sit smuggly in coffee shops. At airport gates and in hotel lobbies, they taunt you. In every magazine ad you spot the big lie right away: Laptops, sitting there, not connected to an outlet.
You jealously eye them as they sit smuggly in coffee shops. At airport gates and in hotel lobbies, they taunt you. In every magazine ad you spot the big lie right away: Laptops, sitting there, not connected to an outlet.YOUR laptop is always plugged in. You know it has a battery ...but it sure doesn't seem to last very long. You're forever choosing where to sit based on if your power cord will reach the nearest outlet. And that sad scramble, scanning the walls near people's feet, trying like mad to find some extra juice those times when you misjudged and ran out of gas early...? How come they never show THAT in the magazine ads?
Why don't other people's laptops need to be plugged in as often?
There are a few simple things you can do to help your laptop battery last longer. Learn to run your laptop like a TECHIE...
1. A Not so Bright Idea
Turn down your display brightness. Your laptop's screen uses more power than almost any other component. The less bright the screen, the longer the battery will last. On my own laptop, I've noticed an almost 30% increase in battery life by reducing the display brightness when it isn't plugged in. That 30% can mean the difference between finishing a spreadsheet and getting on your knees in public.
You can even configure your laptop so that it displays at full brightness when it is plugged in and automatically dimming when it is unplugged. (This is also nice because if your laptop accidentally becomes unplugged, you will notice right away.)
2. Get More Memory
If your laptop doesn't have enough RAM (memory), your hard drive activity light will be forever flickering like a firefly on crack. This is because your computer doesn't have enough memory for all of the programs you are running.
Even if you aren't "running any programs", the operating system itself is a collection of hundreds of tiny programs all chugging away in the background. When you don't have enough memory left to do something, the computer doesn't just stop. Instead it takes a chunk of memory you aren't using at the moment and stores it to the hard drive, freeing that memory up to run another program. When you need to run the program that was stored to the hard drive, it swaps another chunk of memory to the hard drive and restores the section you need back into your RAM. This is called "virtual memory". Your computer does this on the fly -- so fast you hardly notice -- but all that spinning of your hard drive takes a lot of power.
If you have more RAM (memory) your computer will have more room to run programs and there will be less need to keep saving things to your hard drive. My laptop came with 1GB of RAM. I was able to add another 1GB of RAM for under $50 and now the battery lasts approximately 20-30% longer. And it runs faster too!
3. Turn off your wireless
Maybe you are connected to a wireless network. Maybe you need to be connected to do whatever it is you are doing. Or maybe, just maybe, your wireless adapter is on and connected to a network -- or worse, it is on and SCANNING for a network, again and again -- guzzling extra power all the while. If you need to be on the Internet, keep the wireless on. But if you are working on a presentation or reviewing a spreadsheet, turn off your wireless. You can easily squeeze an extra 5 percent or more out of your battery by doing this.
Just following the steps above should buy you some breathing room -- up to 50 percent longer -- before you need to plug in the dreaded power cord.
TECHIES is the IT Department for Small Business in the Twin Cities. If you would like some more tips about how to get your technology to work like you know it should, give us a call at 612.333.TECH.
Tuesday, December 18, 2007
Friday, December 14, 2007
A TECHIES' Christmas Wish list

Keeping things a little lighter on Fridays, it's time to present the completely unofficial and utterly impractical ultimate TECHIE wish list for 2007. These are grown-up toys that would set any TECHIE'S heart beating just a little bit faster ...
1. Laptop -- a Monster or a Mouse? Take your pick
We had a fight in the office, an actual fight over this next pick.
Dell XPS M1730 otherwise known as the World of Warcraft laptop.
With an Intel®CoreTM 2 Extreme Processor (2.80GHz,4M L2 Cache,800MHz FSB), 4GB of Dual Channel 667MHz DDR2 RAM, dual 256MB GeForce video cards, a 17" 1920x1200 display, 400 GB 7200 RPM SATA II hard drives (or 128 GB of solid state hard drives), this monster is not only ridiculously overpowered, it also weighs in at a back-breaking 10.6 pounds. Price tag? $4500.
OR, you could go for the Sony Vaio TZ.
With an 11.1" screen with 1366x768 display, built in Sprint mobile broadband wireless WAN, a 48GB solid state drive and 2GB of RAM, the thing has enough power to run most business applications you'll run across. The real beauty of it, though, is it's size: 2.65lbs. The built in battery will last 4-8 hours. The double capacity battery? 7-13 hours. Starting price? $3400.
I'll have one of each, thanks!
2. Optimus Maximus Keyboard
There isn't a geek around who wouldn't be happy to find one of these under the tree. With a price tag of $1500, it might cause a case of sticker shock at first glance. But with completely customizable mini OLED keys, changeable layouts, a row of macro keys to the side and, let's face it, the all around "WOW" factor, it is worth every penny. OK, OK, that's a hard sell. But this is a wish list, right?
3. A Robot
That's right, a robot. Here's the thing. It's almost 2008. Haven't you always wanted a robot? Well, there's some pretty amazing development going on. If you think a robot would be big and clunky, you should check out the video below. Sure, they're not for sale, yet. But again: WISH LIST.
Thursday, December 13, 2007
Hyperlinks don't need to look ugly
http://maps.google.com/maps?f=q&hl=en&geocode=&time=&date=&ttype=&q=metrodome,+minneapolis+MN&layer=c&ie=UTF8&ll=44.978445,-93.258111&spn=0.006709,0.019956&z=16&om=1&cbll=44.975001,-93.259064&cbp=1,515.5861626469982,,0,-14.513606065468987
Click here to view the Metrodome
Which one would you rather click? The next time you have a link to send someone in an email or on the web, take just a few seconds longer to make the link easier to read. Your message will look cleaner and it will help drive the reader's response. You do want someone to click that link, right?
1. Copy the address to your clipboard
This is pretty easy. Just go to your web browser's address bar, highlight the web site you want to link to, right click and select Copy.
Or: When it is highlighted, you can hold down the control key and press C. In Windows Control+C = Copy. Every time. Easy enough to remember. C for Copy.
2. Control+K = Insert Hyperlink
If you are sending an email, your email program probably has a feature called "Insert Hyperlink". If you are using a Microsoft program, you should just use the keyboard shortcut Control+K. I can't tell you why someone decided to make Control+K = insert Hyperlink ... it's not exactly intuitive... but trust me, it does in most windows programs. (If it doesn't in yours, just look for "Insert Hyperlink".)
3. Text to Display (and a tip about pasting, too!)
 In the window that comes up, you will have two different lines... one for "Text to Display" and another for "Address".
In the window that comes up, you will have two different lines... one for "Text to Display" and another for "Address".
In the "Text to Display" line, enter a friendly name -- this is what the person reading your email will see.
In the "Address" line, paste the address that you had previously copied. (You can click "Control+V" here to paste the address if you are using Windows. I can't tell you why someone decided to make Control+V = Paste but trust me, in Windows, Control+V=Paste.)
With these three simple steps, you will insert links in your documents that look clean and professional.
If you master this -- just by following the 1-2-3 steps above -- you'll have a leg up on your competition, your website or emails will look much more professional and it can only help your business! Good luck!
Wednesday, December 12, 2007
Google Street View for Minneapolis
1. The Difference Between maps.live.com Bird's Eye and Google Maps' Street View
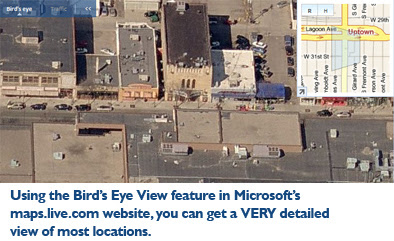 When viewing a location in the maps.live.com webside, you can click on Birds Eye to get a high resolution view from above that is incredibly detailed.
When viewing a location in the maps.live.com webside, you can click on Birds Eye to get a high resolution view from above that is incredibly detailed.When Microsoft first launched this feature in mid-2006, we had about a dozen TECHIES here who spent the better part of an afternoon looking up their address, sending screen shots to one another.
Today's post isn't about maps.live.com, though. It's about Google's Street View.
Starting with San Franscisco in early 2007, Google has been rolling out their Street View to different cities across the US. On December 10th, they released Street View for Minneapolis.
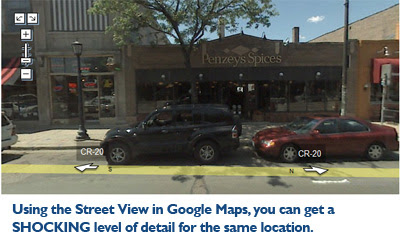 The Bird's Eye view in maps.live.com are taken with high resolution aerial photography. The Street View images in maps.google.com are taken with a series of cars that drive around the city, street by street, with omnidirectional cameras mounted on top. The pictures for Minneapolis were taken in mid 2007.
The Bird's Eye view in maps.live.com are taken with high resolution aerial photography. The Street View images in maps.google.com are taken with a series of cars that drive around the city, street by street, with omnidirectional cameras mounted on top. The pictures for Minneapolis were taken in mid 2007.2. How to Get a Street View
Go to http://maps.google.com/ and enter an address. It will pull up a map with the location.
From here, you can switch to street view. To do this, click on Street View.
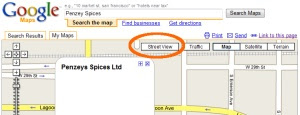
Click and drag the icon of the person to where you want to go on the map. (Streets in blue have Street View photos. Note that not all streets have this mapped.)
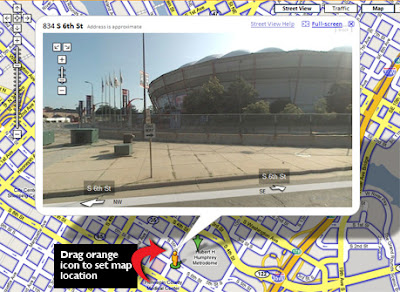
Use the arrow keys on your keyboard to move back and forth, approximately 10 feet at a time. You can also use your mouse to click on the directional arrows in the street view. Usually you'll have two (North and South, East and West) but at an intersection, you'll have four.
Tuesday, December 11, 2007
Is it too cold for your laptop?

A question that gets asked a lot: Is it safe to keep my laptop in the car when it's cold outside?
The short answer: Yes. But don't turn it on right away when you get inside.
Your laptop service manual should have some advice about how long to wait before turning it on if it's been left in the cold. Typically, they will recommend you wait an hour. But, typically, people don't know where to find their laptop manual. 333TECH is here to help.
Some things to watch out for:
1. Moisture
Condensation is the enemy here. You know how when you take a cold drink out of the freezer and little drops start to bead up on the outside of the glass? That's condensation. Your laptop is not lemonade. Those beads of water can cause a short which will fry the laptop. Bad. Your best bet is to wait... Give the laptop some time to warm up (and dry out) inside before turning it on.
Here's a trick that some people have used... throw a dessicant pack or two in the laptop bag. This will help cut down on the mositure. You can find dessicant packs in the box when buying a new pair of shoes. Bottom line... if you wait about an hour or so, the condensation will evaporate and you will be fine.
2. Extreme temperature differences
You don't want the plastic to crack. If you've had your laptop in the trunk of the car and it's 30 degrees outside, you don't have anything to worry about. If it's -10, keep in mind that there is a 80 degree difference between outside and inside. The laptop screen and components inside can get up to 150 degrees or warmer -- that's almost a 160 degrees difference between inside and outside. In addition, some of the plastic parts like hinges run a risk of cracking if you try to open them when they are at -20. If you wouldn't take a cold plastic glass from the freezer and pour hot liquid into it, why run the risk with your laptop?
Again -- give the laptop some time to warm up to avoid a sharp temperature difference and cracking the plastic.
3. Length of time outside
If you are going to run in to Byerly's to pick up some milk on your way home, you shouldn't worry much about this. It won't have time to cool down to the air temperature. It should be ready to start up in a just a few minutes when you get home. But if you've let it sit in the trunk of your car overnight, it will probably be just as cold as the mercury in the thermometer. Give it some time to warm up.
Bottom Line: Laptops are designed to be transported in environments, hot and cold. You should be fine as long as you give it some time before you fire it up again. Moisture and dramatic temperature swings are the enemy. Take steps to avoid that and you should be OK.
TECHIES is the IT Department for Small Business in the Twin Cities. Give us a call with any of your technology questions at 612.333.TECH.
Monday, December 10, 2007
Homework

When setting up your office for Telecommuting, there are three things that you should consider:
1. No Frills Solution
More than likely, your office is already using Exchange or some other mail server which has the option of letting you look at your email remotely. You just need to talk to the person in charge of your company's IT to find out how to access your inbox when you aren't at the office. That way, you'll be able to see (and respond to) emails just like you would sitting at your desk. It's not exactly a "remote office" but in a pinch, you'll be glad you know how to do it.
PRO: Cheap (as in nearly free, since you probably already have this built in)
CON: If you need to access a file on the network or have a customer call you, this won't be enough.
2. What you Really Need
VPN Connection
This is a secure network connection that lets you connect to your work network from anyplace that can access the Internet.
Terminal Services Client
This is a program that lets you view your work computer as if you were actually sitting at it. The desktop icons, start menus, even the wallpaper … it feels like you are actually sitting at your computer at work. There is nothing new to learn. You just keep working from where you left off. With a high speed connection, you might forget for a while you aren't sitting at your desk at work.
Pro: Seeing your computer exactly as you use it. All your network files in the same location. May be low to no cost depending on what you are already running.
Con: Some programs that use a lot of graphics will run slowly.
3. What You Really Want
If you want to be really mobile, you will want some sort of Voice Over IP (VOIP) system and a laptop with a mobile data card.
VOIP services like Vonage and Skype allow you to use your computer as your phone system. By using these at the office you can save money. And you can use the exact same system when sitting in a hotel room or at your dining room table.
A mobile data card connected to a laptop means you will always be connected. For around $60/month you can get a high speed data plan from your mobile phone company and have a high speed internet connection everywhere you go ... if you can get a cell signal, you'll have close to DSL speed on your laptop.
PRO: Always connected means you never miss another client call or email again.
CON: Cost of laptop, monthly service plan. Oh, and always connected means you never miss another client call or email again.
As always: Be sure to set up and test any of these BEFORE you actually need them! Like a flashlight in a drawer, it's no good to you if it doesn't work when the power goes out. If you don't have your own IT department, a company like TECHIES can help. TECHIES is the IT Department for Small Business in the Twin Cities. Give us a call at 612.333.TECH.
Friday, December 07, 2007
Send files from Windows with a click
If you already knew about them, then they seem simple and obvious.
If you've never heard of them, they can save you SO much time.
1. Right click on the file
2. Select Send To and then
3. Select Mail Recipient
Troubleshooting Tip: Don't Forget to Reboot
There are a lot of fancy computer tips out there… complicated changes to your registry, 8 steps to increasing the number of maxrequests your web browser can process. This is not one of those tips. But this tip can save you time and money.
Here’s a secret that the company doing your tech support doesn’t want you to know: Knowing when to reboot your computer can save you thousands of dollars.
Seriously.
• Is your web browser getting stuck when you try to open it?
• Are you unable to see the printers on the network?
• Is your computer running slowly for no good reason?
• Are your fonts looking all strange when you compose an email?
• Has the sound stopped working?
Before you spend a half hour trying to troubleshoot WHY something broke…Before you call your tech support company…1. Reboot your computer.
You could call your tech support company. And listen to some lovely hold music. Or spend money on a “per incident” charge. Or you could 2. reboot your computer and get back up and running again.
Rebooting isn’t magic. It doesn’t always work. But it works a lot. I guarantee it is one of the first things that the person doing your tech support will try. Rebooting won’t help you know why your computer stopped working. And here’s another secret: The tech support person fixing your computer might never figure out the WHY either. You don’t really care, do you? You just want it working again. 3. Reboot your computer.




